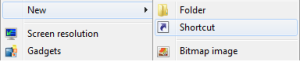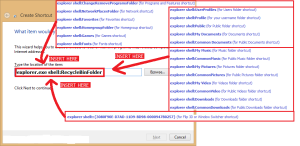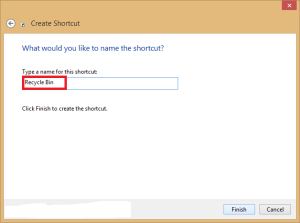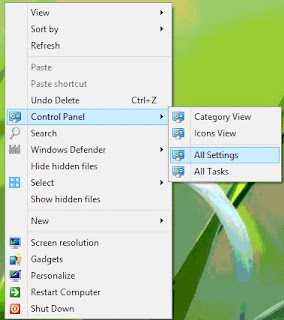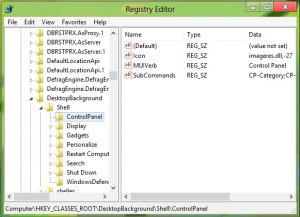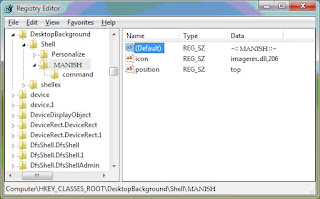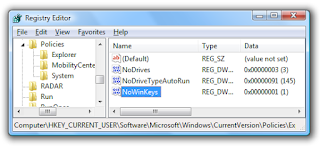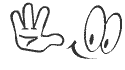Hide IP Address Online To maintain your Privacy
Every computer on the Internet has a unique IP address allotted to it which makes it possible to trace it back to its exact location. Even though the concept of Internet Protocol address has been designed for its transparency and traceability, in some cases this questions the privacy of the Internet user where one would not like to reveal his/her identity to the outside world. Well, if you are one such person who is in search of ways to hide your IP address online, then you are at the right place.
In this post, I will discuss some of the easy and popular ways to hide your IP address, so that your identity and privacy is kept safe.
One of the most popular and easy ways to hide your IP address online is to use a proxy server.
In simple words, a proxy server is any server that will act as an intermediary between your computer and the Internet. Instead of communicating directly with the websites or Internet resources, here you communicate with the proxy server which then forwards all your requests to the remote server so as to establish a back and forth communication between your computer and the Internet. So, whenever you are hiding behind a proxy, the Internet or the websites you visit will only see the IP address of the proxy server, so that your real IP address is kept hidden.
Types of Web Proxies
Here is a list of different types of web proxies that you can try:
Website Based Proxy Servers:
This is the simplest of all methods. There are many websites on the Internet that provide free and paid proxy service for the users without having to install any piece of software program on their computer. The following are some of the popular websites that offer proxy service:
The above websites provide a field to enter the URL of the target website that you want to visit anonymously. Once you submit, they will establish a connection with the target site and presents you back with the intended page that you are trying to browse. The downside of using these free services is that, some of them will not offer a secured connection (SSL) and you will often be presented with annoying ads and pop-ups during the course of your browsing. However, you can avoid these by becoming a paid user.
Browser Configured Proxy Servers:
There are hundreds of freely available open proxies that can be found on the Internet. You can obtain the IP address of one of those freely available proxy servers and configure your browser to start using them. However, as they are openly available to public, most of them are either bottlenecked or perform too slow on normal conditions.
Program Based Proxy Servers:
A program based proxy server requires you to install a program on your computer and configure its settings. These provide you with an option to start hiding your IP address with just a click of a button. They automatically connect your computer to a private high speed anonymous proxy server to provide best performance. You also have the option to choose proxies based on location such as countries. The advantage of using this type of proxy is that, it is not limited to a single browser. That means, your computer’s entire web traffic is routed through the proxy, there by guaranteeing you with a highest level of privacy.
Most of these programs come with a free trial where you are required to pay once the trial period expires. The following are some of the popular program based web proxies:
VPN Services:
VPN services provide reliable ways not only to hide your IP address but also to protect your data and identity over the Internet. Here are a few examples of VPN services that you can try:
These are some ways through which you can Protect your Online Privacy by Hiding your IP...
In this post, I will discuss some of the easy and popular ways to hide your IP address, so that your identity and privacy is kept safe.
One of the most popular and easy ways to hide your IP address online is to use a proxy server.
In simple words, a proxy server is any server that will act as an intermediary between your computer and the Internet. Instead of communicating directly with the websites or Internet resources, here you communicate with the proxy server which then forwards all your requests to the remote server so as to establish a back and forth communication between your computer and the Internet. So, whenever you are hiding behind a proxy, the Internet or the websites you visit will only see the IP address of the proxy server, so that your real IP address is kept hidden.
Types of Web Proxies
Here is a list of different types of web proxies that you can try:
Website Based Proxy Servers:
This is the simplest of all methods. There are many websites on the Internet that provide free and paid proxy service for the users without having to install any piece of software program on their computer. The following are some of the popular websites that offer proxy service:
The above websites provide a field to enter the URL of the target website that you want to visit anonymously. Once you submit, they will establish a connection with the target site and presents you back with the intended page that you are trying to browse. The downside of using these free services is that, some of them will not offer a secured connection (SSL) and you will often be presented with annoying ads and pop-ups during the course of your browsing. However, you can avoid these by becoming a paid user.
Browser Configured Proxy Servers:
There are hundreds of freely available open proxies that can be found on the Internet. You can obtain the IP address of one of those freely available proxy servers and configure your browser to start using them. However, as they are openly available to public, most of them are either bottlenecked or perform too slow on normal conditions.
Program Based Proxy Servers:
A program based proxy server requires you to install a program on your computer and configure its settings. These provide you with an option to start hiding your IP address with just a click of a button. They automatically connect your computer to a private high speed anonymous proxy server to provide best performance. You also have the option to choose proxies based on location such as countries. The advantage of using this type of proxy is that, it is not limited to a single browser. That means, your computer’s entire web traffic is routed through the proxy, there by guaranteeing you with a highest level of privacy.
Most of these programs come with a free trial where you are required to pay once the trial period expires. The following are some of the popular program based web proxies:
VPN services provide reliable ways not only to hide your IP address but also to protect your data and identity over the Internet. Here are a few examples of VPN services that you can try:
These are some ways through which you can Protect your Online Privacy by Hiding your IP...