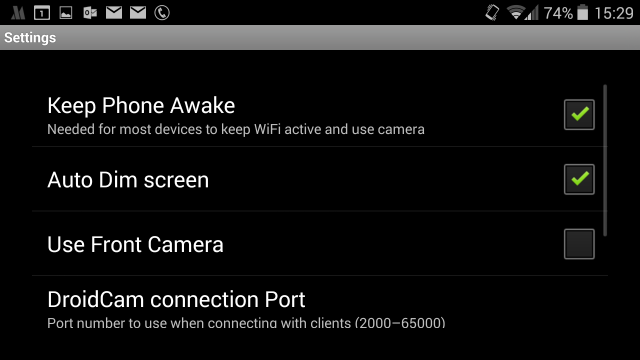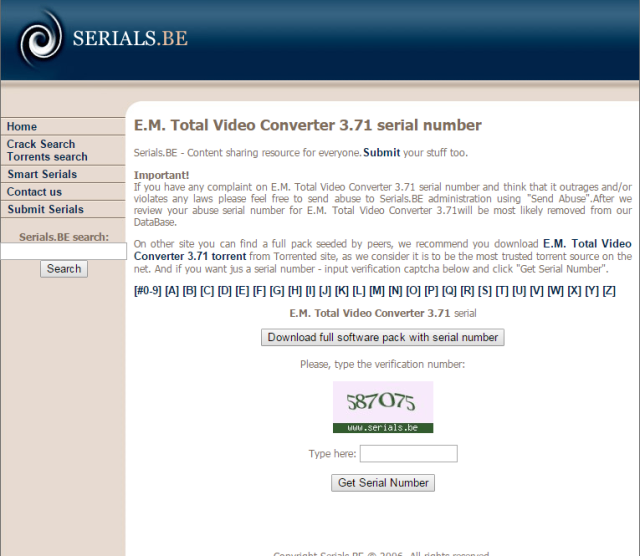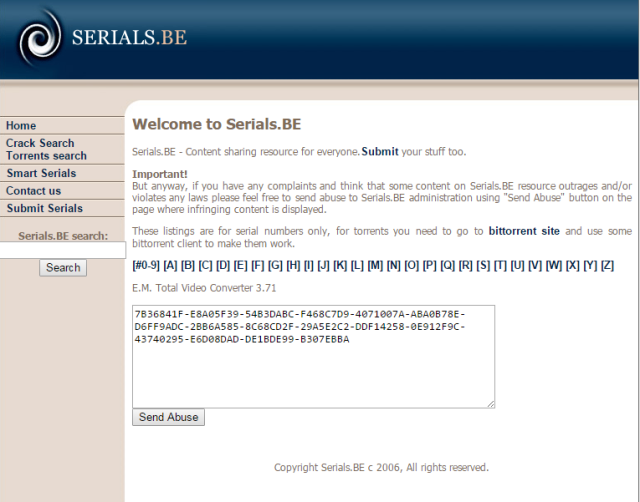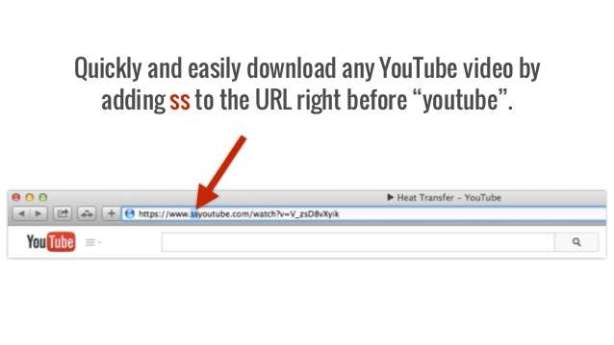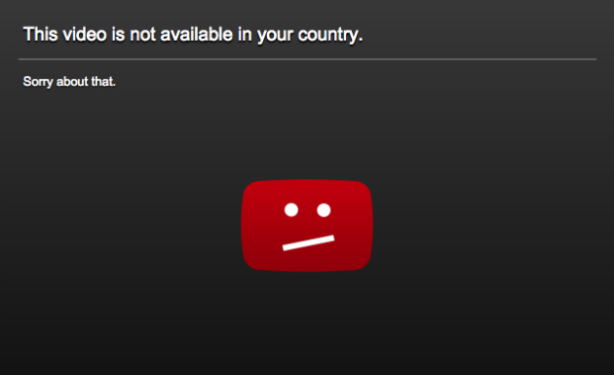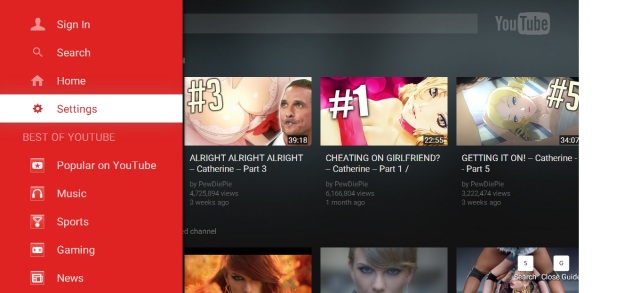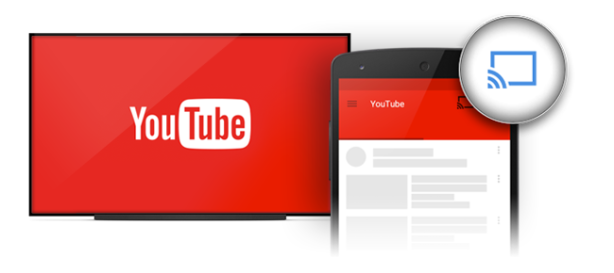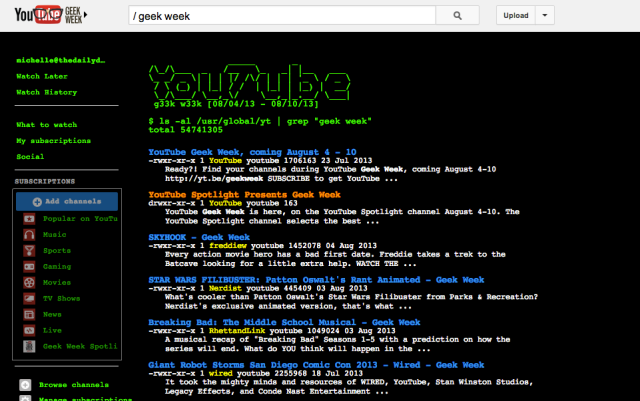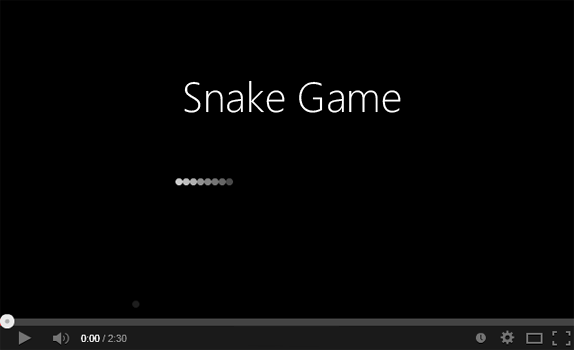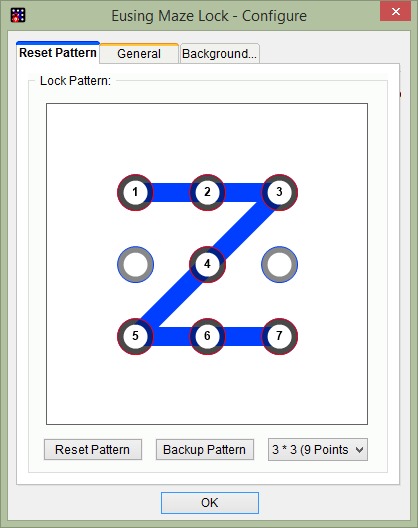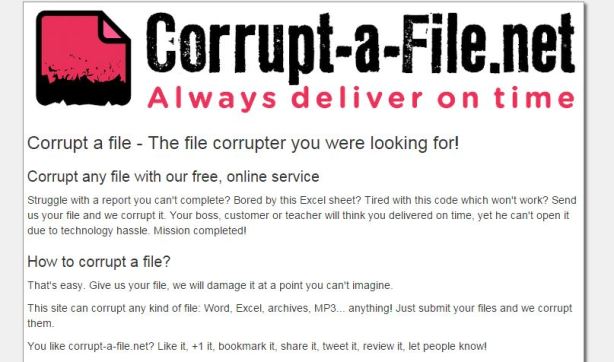Cortana, oh Cortana. She’s pretty awesome. You can ask her to search for things on the internet, ask her questions that she will reply to, set reminders and more. She will do stuff that Google Now does as well. Give you contextual information – about when your flight is leaving or remind you to pick up eggs the next time you’re at the grocery store.
But all of that stuff is dependent on one thing – data. Your data. Your personal data. And while most of us who have used Google services have accepted the loss of privacy as the norm (or the “price”). But for people in Microsoft land, this is still an alien concept. If you want to stop Cortana from using all the data, you can. But here, the price is that Cortana will basically show you a middle finger and turn herself off.
Anyway, you wanted it. So here’s how it’s done.
How to Enable Cortana Outside US
To enable Cortana in your region, all you have to do is switch your home location to United States. You should know that this change will be affected OS wide. But the date and time and keyboard settings will stay the same.
Open the Control Panel, and select Clock, Language, and Region.
Now, click the Region link.
Switch to the Location tab and from the Home location option, select United States.
How to Hide Cortana Search Box from Task Bar
Activated or not, Cortana will show itself as a search box in the Task bar, right beside the Start button. Also, it’s important to note that Windows search and Cortana search are now the same. So even if you press the Windows key and start typing, you’ll be shown the Cortana box.
If you want to disable the search box that says “Ask me anything” and want to turn Cortana into a button instead, right-click on the Task bar, select Cortana and select Show Cortana icon. If you select Hidden, the icon will disappear.
You can re-enable it using the same process. Again, you’re only hiding Cortana, not disabling it. Just press Windows key + S keyboard shortcut to bring up Cortana any time you want.
How to Disable Cortana
Ok, here’s the big one. It seems like you’ve decided to say goodbye to lovely lady Cortana. Don’t worry though, there won’t be any repercussions. With her being nothing more than algorithms and code and all.
Doesn’t matter if you’ve decided to let her go because it’s not useful to you or you can’t take all the stalking she does. After all, when you enable Cortana, you give it the right to track your location, what you type in, browsing history, calendar, contacts and more.
To disable Cortana, bring it up and click the Notebook button from the left pane.
Now disable the first option that reads Cortana can give you suggestions, ideas, reminders, alerts and more.
As soon as you do that, the “Ask me anything” text in the search box will be replaced by “Search the web and windows”. The Cortana icon will be replaced by the Search icon. Cortana is now disabled.
But we still need to clear the data she already has.
Click the Manage what Cortana knows about me in the cloud link. Here, from the Cortanasection, click the Clear button.
Disable Bing Search
Ok, so Cortana is gone, but you can still use the same feature to search stuff in Windows and the web. The problem is that web searches will open in Bing in your default browser. Now, first, you’ll want to switch from Edge to Chrome as the default browser.
Then you’ll need to install the
Chometana extension in Google Chrome. This will basically redirect any Bing searches that open in Chrome to either Google, DuckDuckGo or even Yahoo
.